

Display numbers as units (or add any text to the start or end of a cell) I’ve scoured the Excel website community to find a lot of these helpful tips, and you can visit their sites directly to find out more as you read through each section.Īnd as an added bonus, at the end of this post is a detailed table listing each of the characters that can be inserted into any Custom number format (#, 0, etc) and explains how each character works. The rest of this post will get you up to speed with a wide range of situations where the Custom number format can handle. However, if you update your data via the TEXT() function you won’t be able to perform any calculations on the data, since it’s now in Text format. All of the tricks in this guide can be used with TEXT().
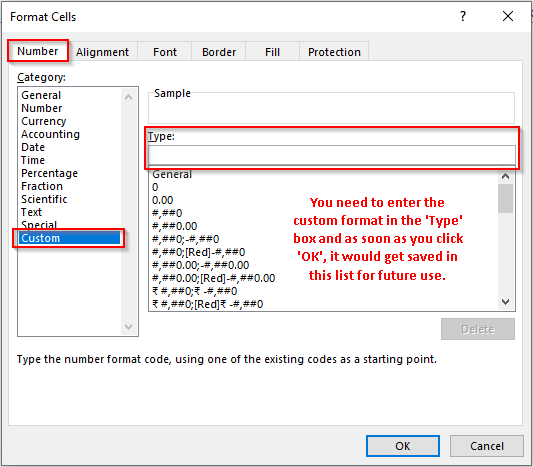
If you really want to change your data, you consider creating an additional column, using the TEXT() function to change your original values. It also means that if you’re sharing your work with other people, then the formatting can easily be reset or modified. If you’re in any kind of analytics role where the integrity of your data is important, then this is a great trade-off between good presentation and preserving your raw data. The main benefit is that you can alter the appearance of your data without changing the actual values themselves. Why use the Custom number format at allīut before we dive into the examples, why even bother with the Custom number format anyway? The important thing to realise is that you can create your own completely unique Custom number format instead. They all refer to specific ways that you can format your data in Excel, and by the time you’re finished reading this post, you’ll understand what all of those characters mean. Whoa – there are a lot of crazy looking characters in that box on the right! Next, in the Number tab, you should see “Custom” in the list of categories on the left: To take advantage of all the good stuff in this guide, you’ll need to find where this magical Custom number format option is.įirst up, hit Ctrl + 1 to open up the Format Cells dialog box. The Custom number format is a flexible formatting option that allows you to create your own specific formatting types. Introducing the Custom Number Format in Excel
#USE NAME IN CUSTOM FORMATTING EXCEL FULL#
Full list of Custom number format characters.Display numbers as phone or fax numbers.Add an indent (blank space) to the left or right.Specify alternate formatting for negative, zero and text values (including colors).
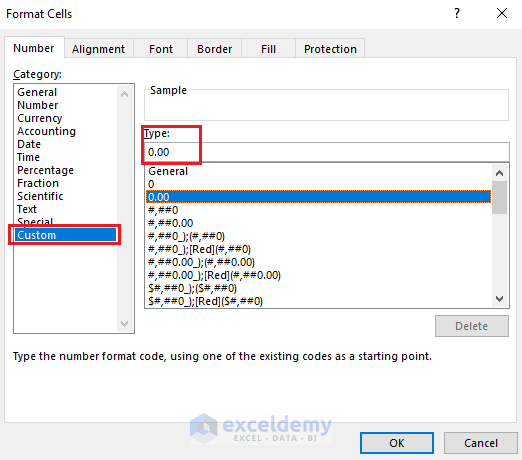
Full List of Date and Time Codes for Custom Number Formats.Fill up cells with a specific, repeated character.Display values in thousands or millions.Display numbers as units (or add any text to the start or end of a cell).Why use the Custom number format at all.Introducing the Custom Number Format in Excel.The TEXT function is a build-in function in Microsoft Excel and it is categorized as a Text Function. The Excel TEXT function converts a numeric value into text string with a specified format. For example, The TEXT function can use the following patterns, like as: “mm/dd/yyyy”, “yyyy/mm/dd”, etc. You can use TEXT function in excel to convert dates to text in a specific format code. Convert Date to text with Text Function in Excel.You can try to run the following TEXT formula:=TEXT(B1,”mmm”)
#USE NAME IN CUSTOM FORMATTING EXCEL CODE#
If you want to convert the date to a month name, you can use the TEXT function with a specified format code like “mmm”in excel. Convert date to month name with Text Function.You can convert all the standard number formats such as: dates, times, currency to Text string in excel.… The Text function will accept a numeric value as the first argument, then based on the format code in the second argument to convert the number to text. If you just want to display a date from to “201812” in cell B1, you do not need a formula, just refer to the following steps:ġ# selected the cells you want to display a date with the year and month.Ģ# right click on the selected cells and click on “Format cells…”ģ# Select “Custom” under “Number” tab, then type the custom format “yyyymm”in type.Ĥ# you will see that the date value is converted to month and year.
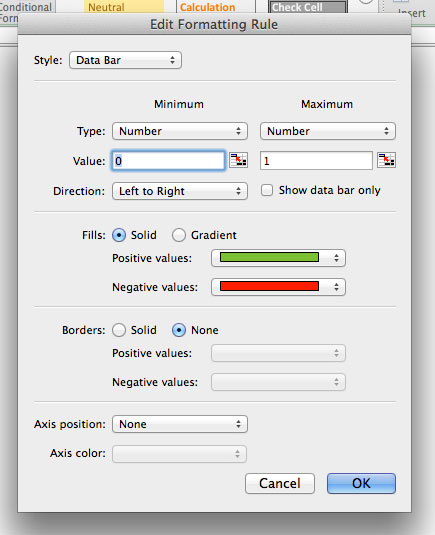
01,59) Convert date to month and year with Format Cell option Yyyy-four digit representation of year(e.g. Yy-two digit representation of year(e.g.01,17)


 0 kommentar(er)
0 kommentar(er)
